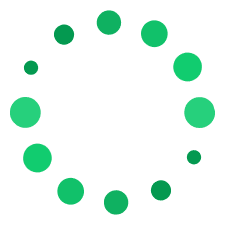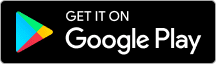不知道大家平常都習慣用哪種瀏覽器,如果你是習慣用 Chrome,而且又習慣在瀏覽器上方,新增一整排書籤的人,那麼在換筆電或換電腦時,很有可能就會不太習慣一片空白、乾乾淨淨的 Chrome 瀏覽器!想要找回收集已久的書籤列,其實只要靠簡單一個設定就能做到,一起來看看要如何操作(延伸閱讀:瀏覽器怎麼選?比較 Chrome、Firefox、Safari 和 Edge 四款瀏覽器,它最吃記憶體!)
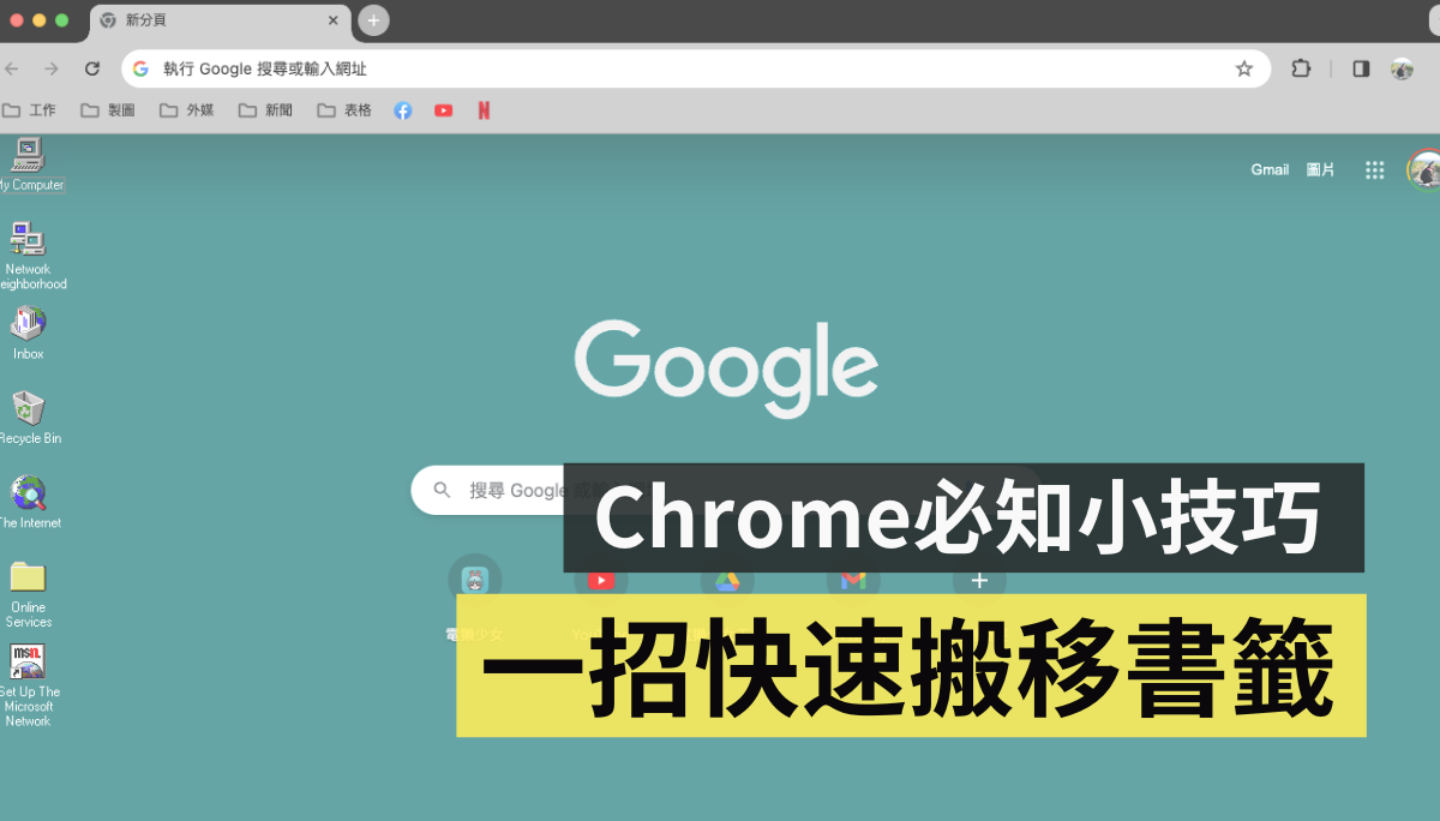
步驟一:開啟設定
首先,打開舊筆電或電腦上的 Chrome,點選右上角的三個小點點,選擇最下方的「設定」來執行下一步操作
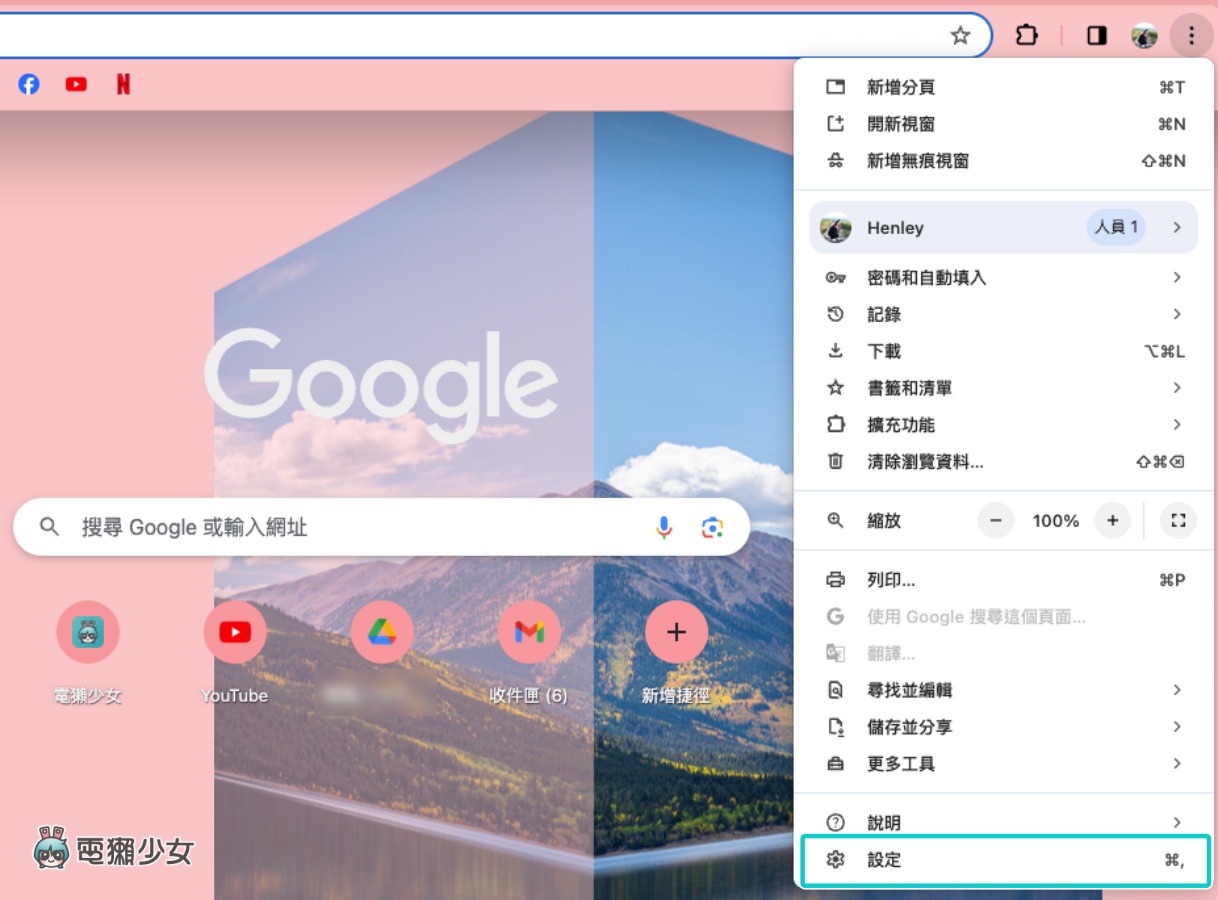
步驟二:同步處理
接下來進到同步的步驟,點進「同步處理和 Google 服務」這個選項
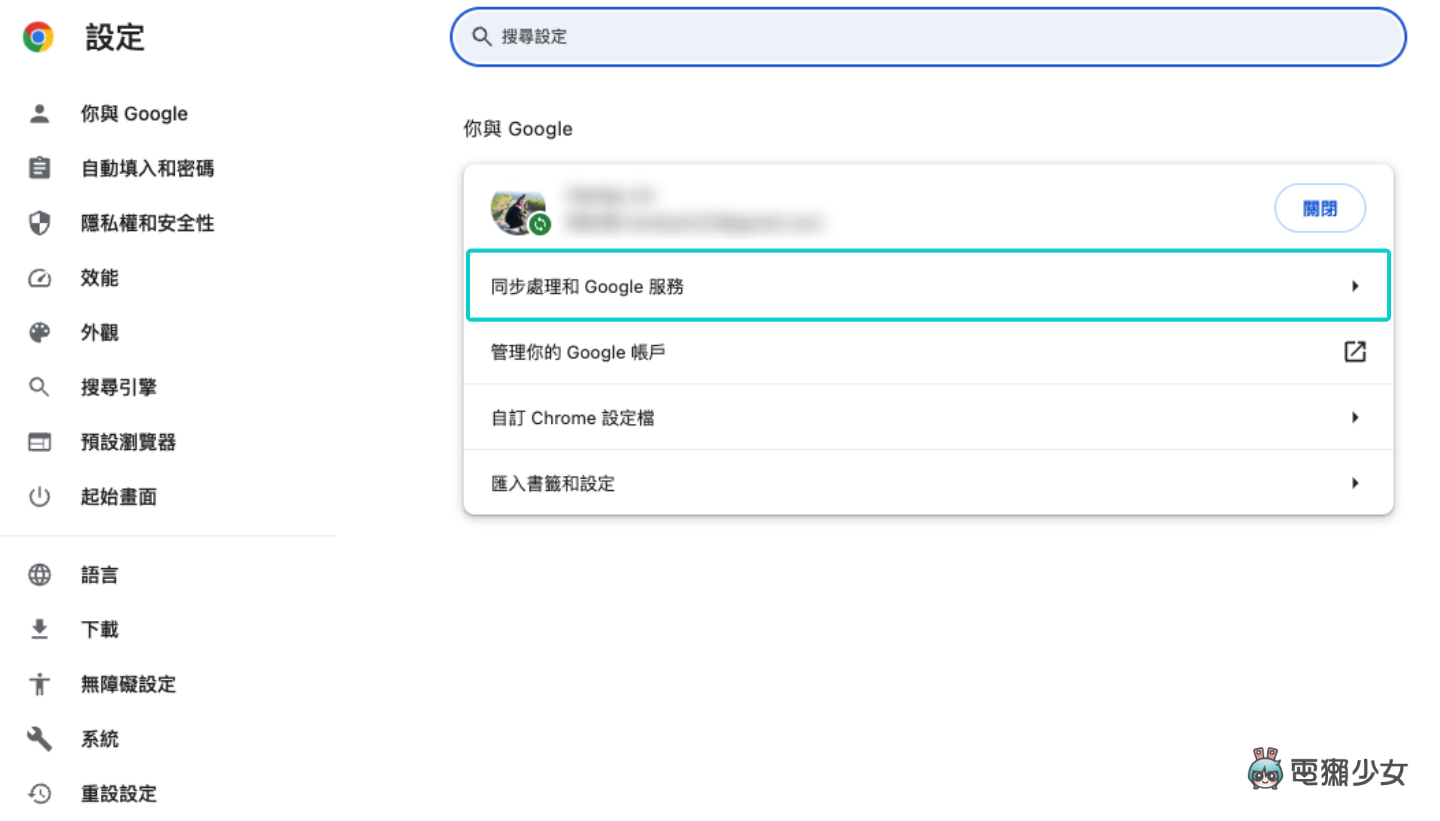
接著再選擇「管理同步處理的項目」。只要在這邊手動設定完成,到時候打開新筆電或另一台裝置登入 Chrome 之後,就能在所有裝置上存取自己的資訊,並使用其他 Chrome 功能,例如自動幫你登入 Gmail、YouTube、Google 搜尋和其他 Google 服務等等
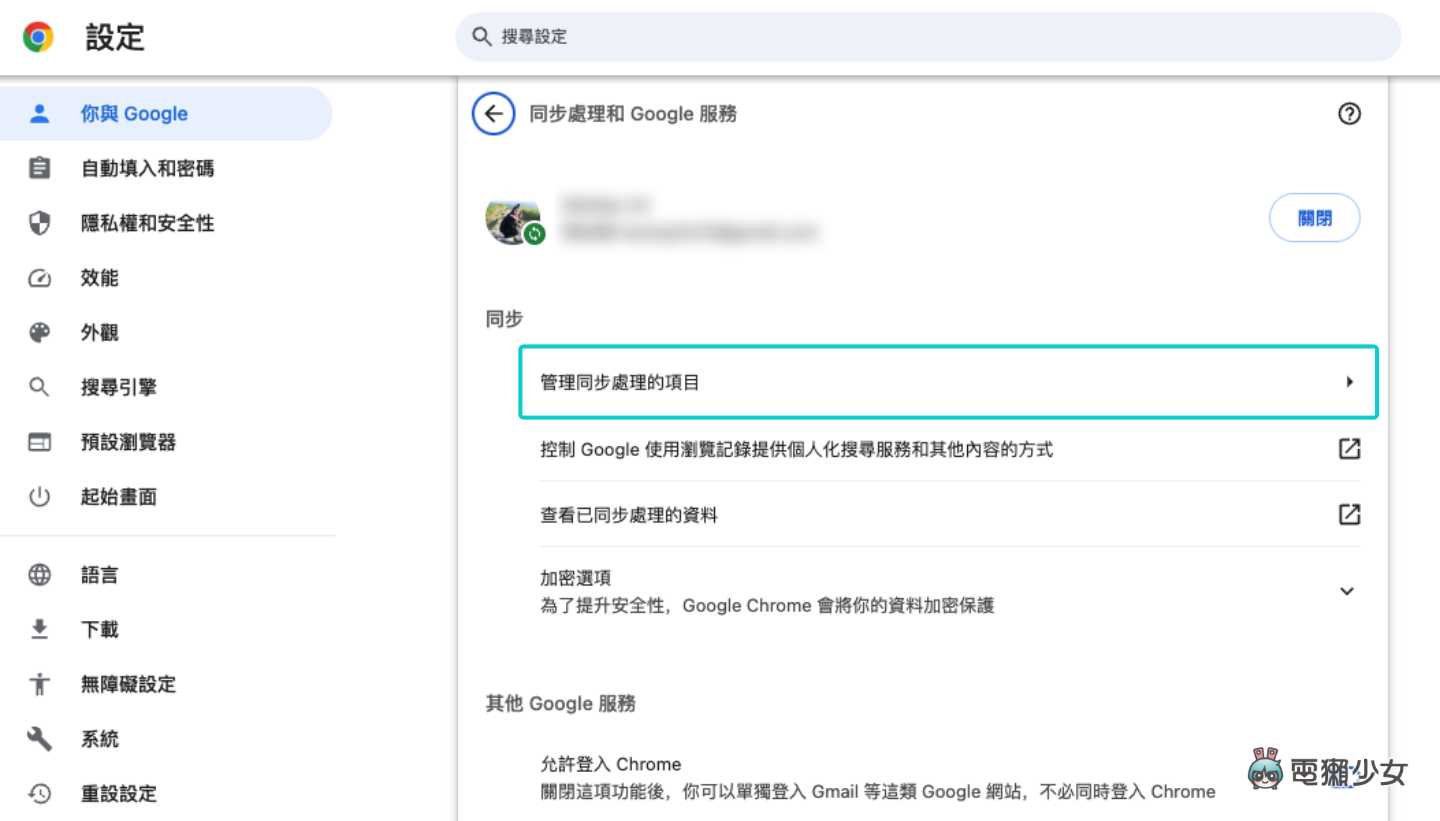
步驟三:選擇要同步的資料
最後,就可以在「管理同步處理的項目」的頁面中,選擇你想要同步的 Google 服務或 Chrome 功能有哪些,可選的內容包含:應用程式、書籤、擴充功能、歷史記錄、設定、主題、閱讀清單、開啟的分頁、已儲存的分頁群組、密碼、地址和其他資訊等等。若是開啟網路和應用程式活動,並同步 Chrome 歷史記錄,就能讓你更自在的在各種個人裝置中切換
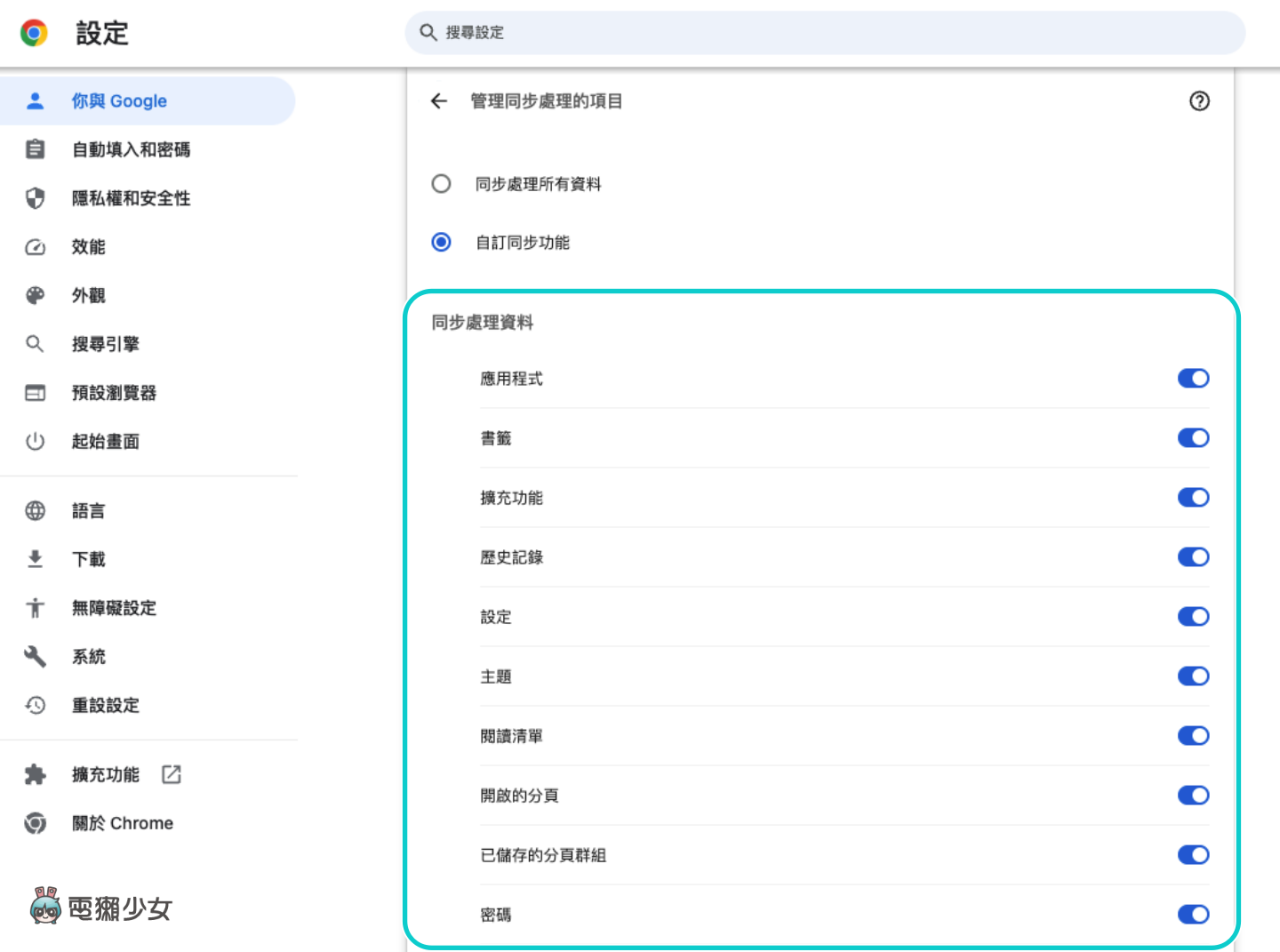
大功告成但別忘了這設定
操作到這裡,大致上就大功告成啦,不過在打開新筆電後,別忘了開啟 Chrome 的同步功能,除了會備份資料外,這樣也才能夠把剛才所選取,想要同步的 Chrome 功能和資料全部移到新的筆電上
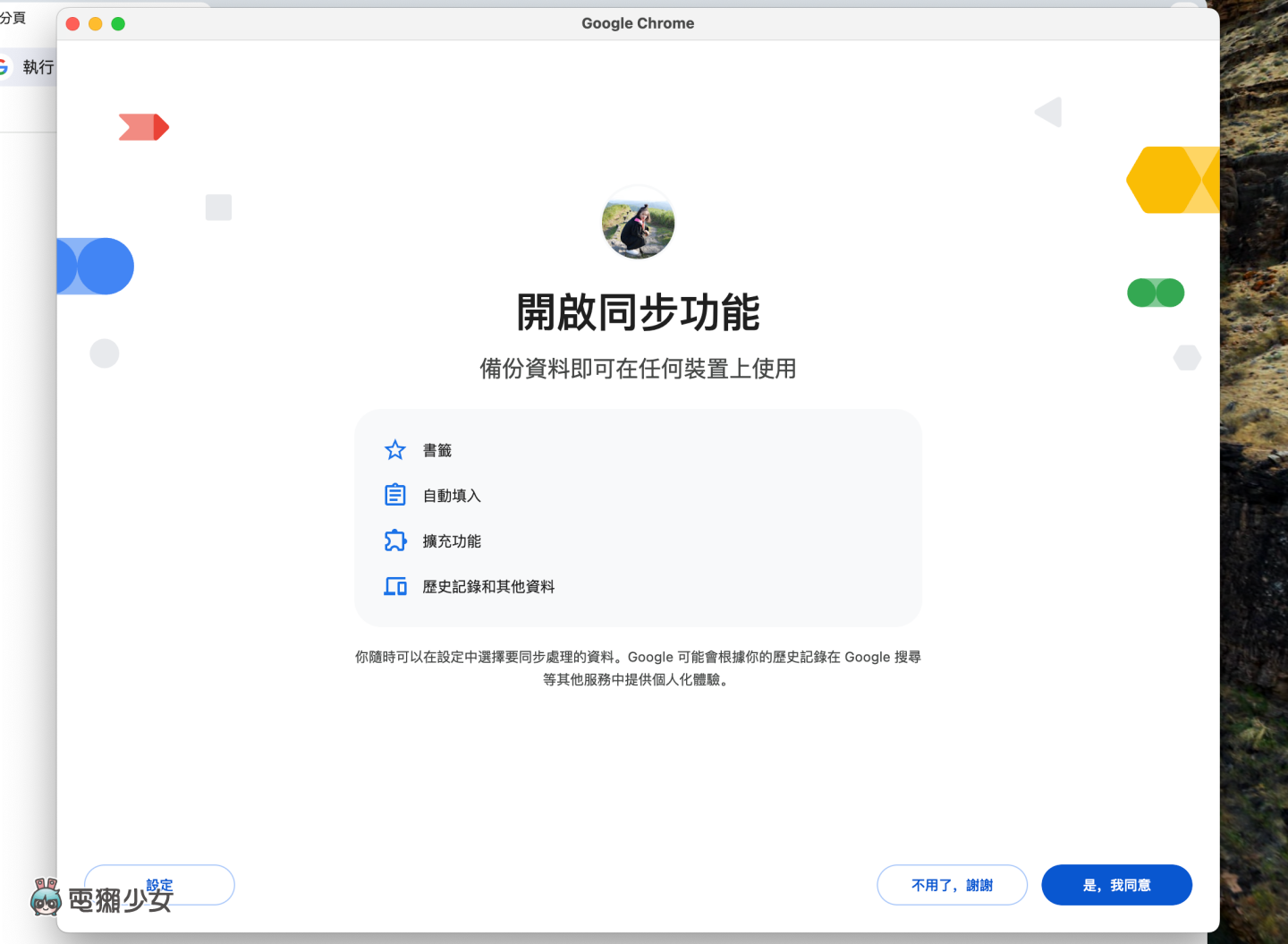
以上是關於 Google Chrome 的小技巧,提供給有需要的人當個參考,手動設定後,不僅是書籤,連原本設定的 Chrome 主題或是瀏覽紀錄,也能夠一併同步到新的裝置上,如果你最近剛換新電腦,但又覺得一個一個把書籤加回來很麻煩的話,不妨就試試這個方法吧!(延伸閱讀:Google Chrome 四大必知小技巧!教你快速復原已關閉分頁、將網頁加入書籤、一鍵叫出 emoji 鍵盤)
電獺少女 LINE 官方帳號好友募集中!精選每日科技新聞和促咪事件,還有各類 App 的密技心得,就差你沒加!