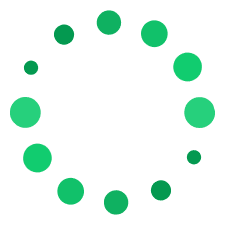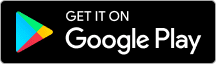你有沒有看過 YouTube 或實況主,在遊戲時顯示那些酷酷的詳細資訊?想不想知道他們到底是怎麼辦到的?之前在玩遊戲時想了解電腦運行狀況,想追根究柢釐清,到底是電腦配備跟不上時代、還是這遊戲優化真的有問題...但有些遊戲不是預設顯示資訊太陽春,就是根本沒有!雖然 PC 上本身就有內建一些資訊顯示的應用,但說到實用與裝酷並重還是交給電競大廠 MSI 吧,先說這不是葉配捏,是 MSI Afterburner 鄉民一致推薦免費好用的監測軟體:Afterburner (msi.com)

下載 & 安裝 & 啟動
首先,MSI Afterburner 的名號真的太大,很多不肖釣魚網站會假冒盜取資料,請大家認明 MSI 官方下載唷。第一次安裝時「務必勾選」RivaTuner Statistics Server,這很重要一定要勾選
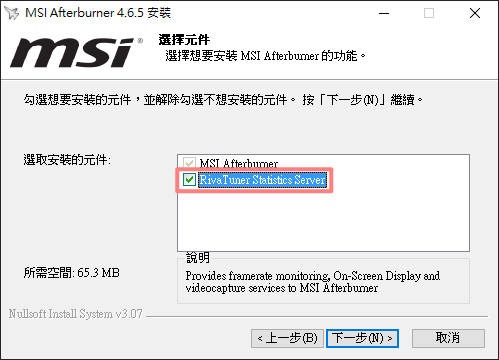
接著正常啟動 MSI Afterburner,這時 Rivatuner statistics server 也會跟著一起啟用
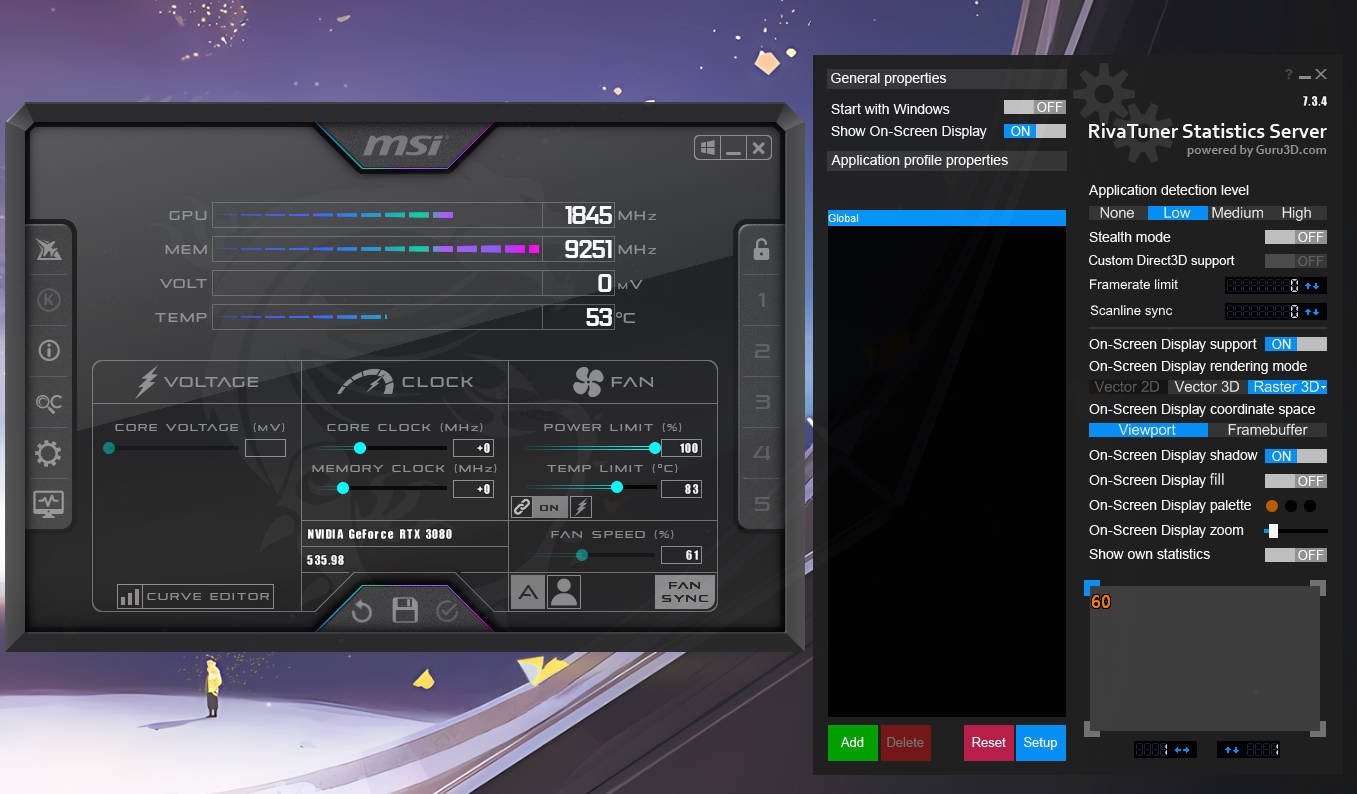
事前準備
首先確認 Rivatuner statistics server 的 Show On-Screen Display 螢幕內顯示功能有開啟
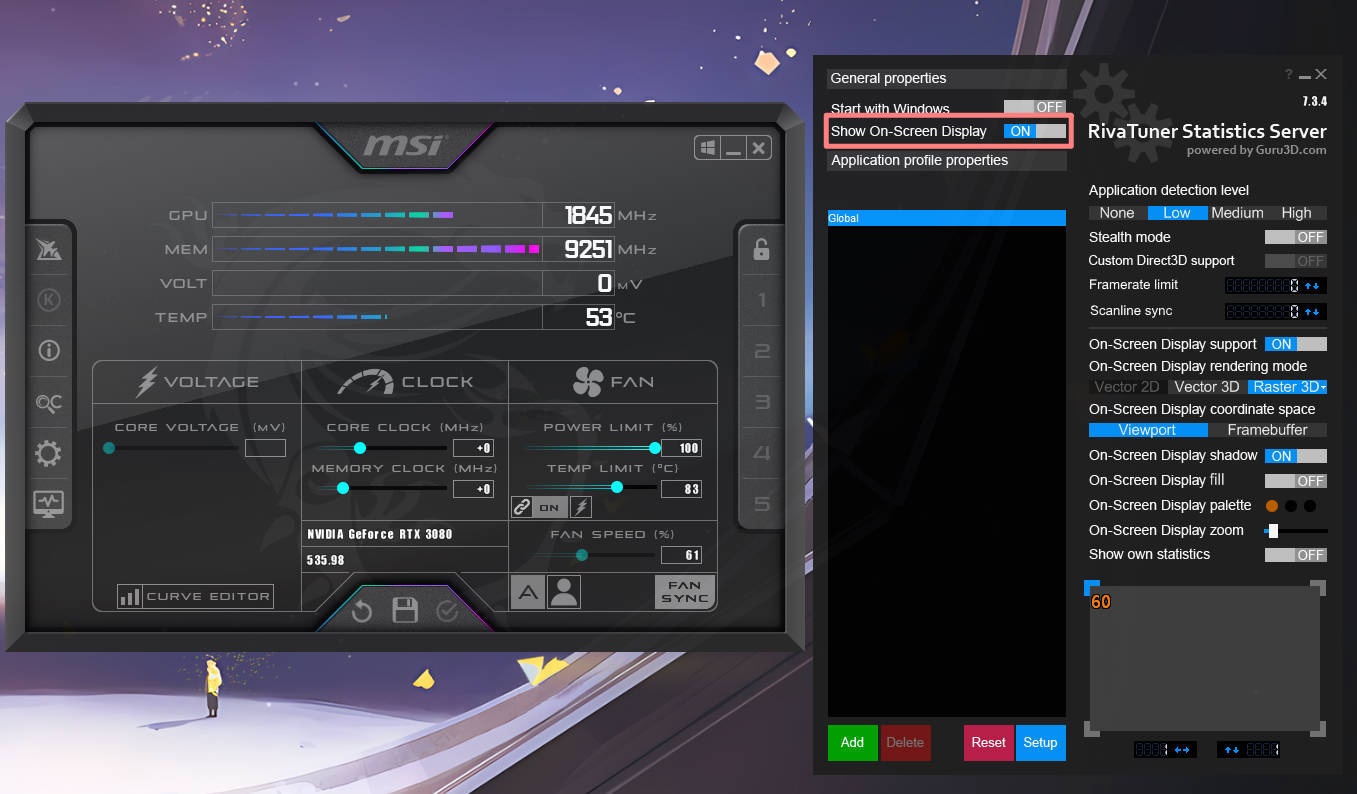
接著開啟一個不太占用資源,又可以隨意切換、縮小視窗方便你檢視設定的小遊戲。接著就能開始設定囉,設定期間三個視窗麻煩都不要關閉
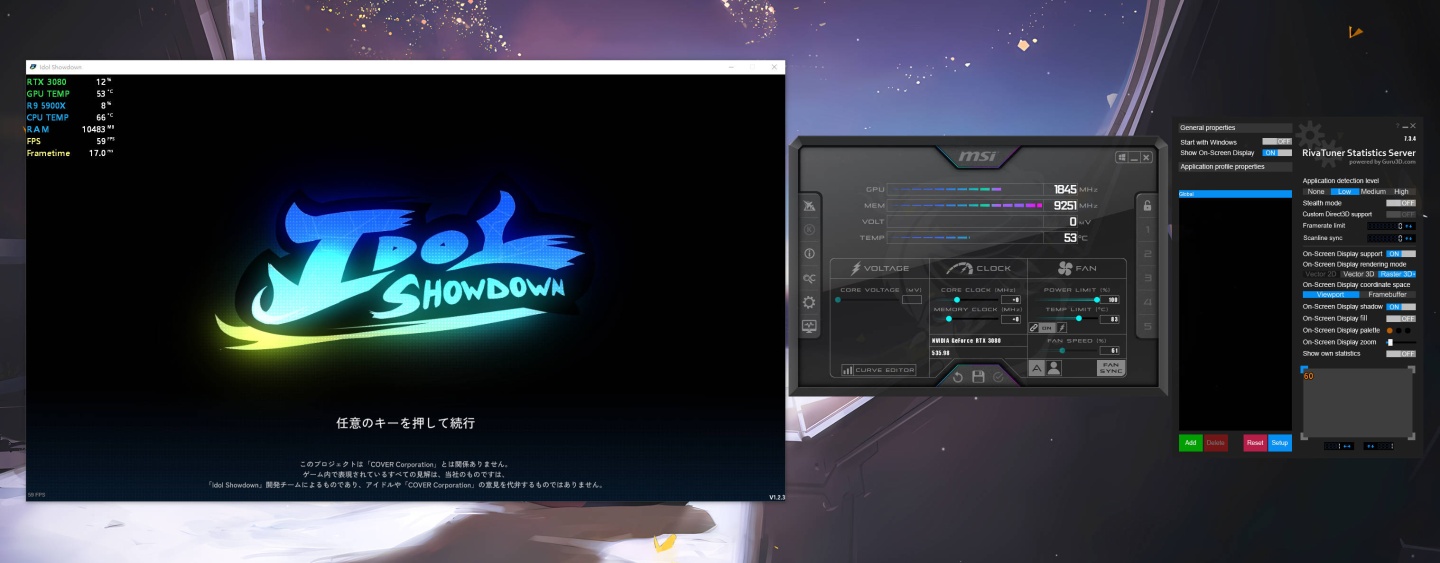
設定開始
首先點選 MSI Afterburne 左側的齒輪圖示進入設定介面
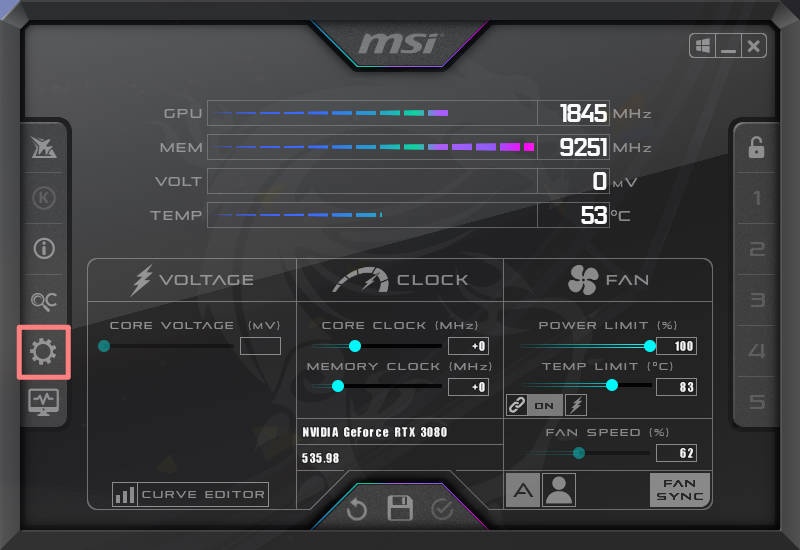
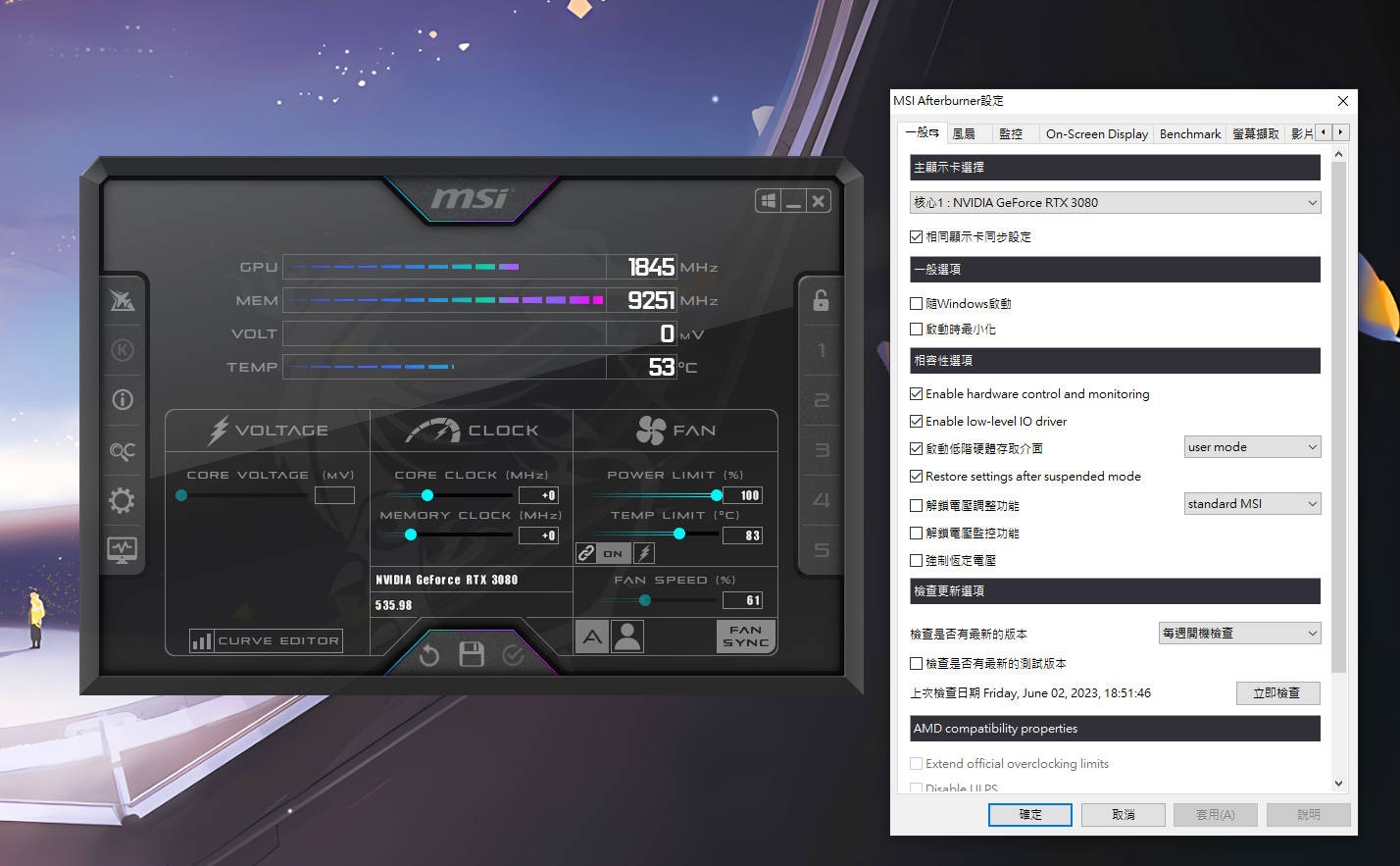
接著點選設定介面內的監控選項
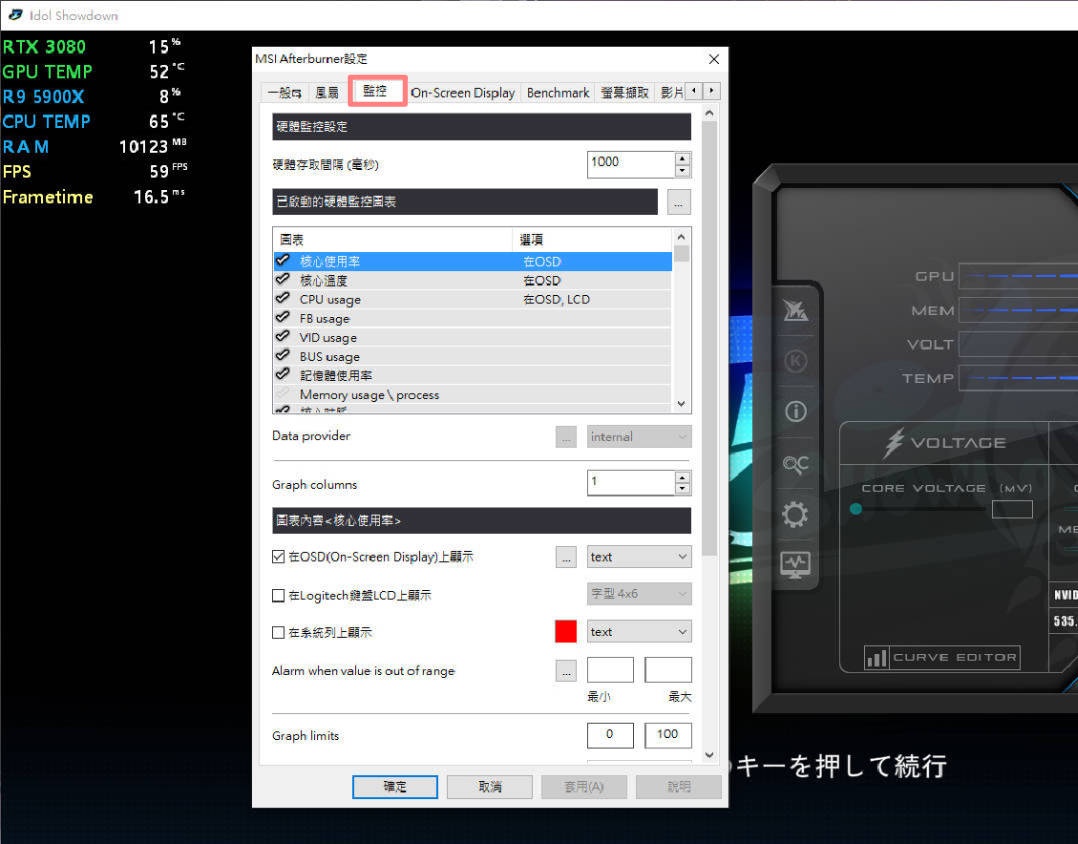
接著在「已啟動的硬體監控圖表」中點選你想顯示於遊戲內的資訊,小編以「核心使用率」為例。將「在 OSD 上顯示」與「Override group name」兩個選項都勾選起來並套用,這時應該就能在遊戲內看到已顯示資訊
「在 OSD 上顯示」是在遊戲內顯示資訊;「Override group name」則是將該項目獨立顯示,並且可以修改想顯示的名稱,像這裡小編就將預設的 GPU 改成顯卡名稱便於辨識(Tips:名稱更改請設定英文,中文容易出現亂碼)如果沒有勾選此選項,所有同顏色(同類別)的資訊就會擠在一起顯示,這就看各位喜好設定囉
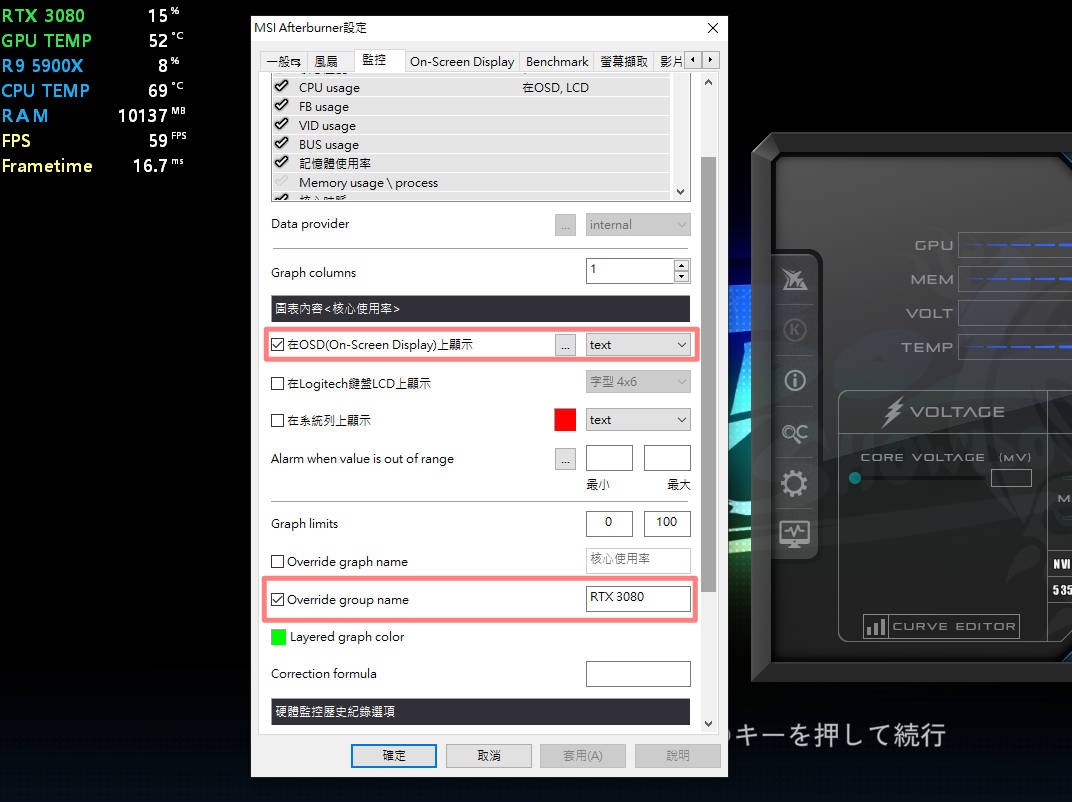
如果你設定完成發現遊戲中顯示的資訊排列很亂,可以藉由拖曳選向來調整順序
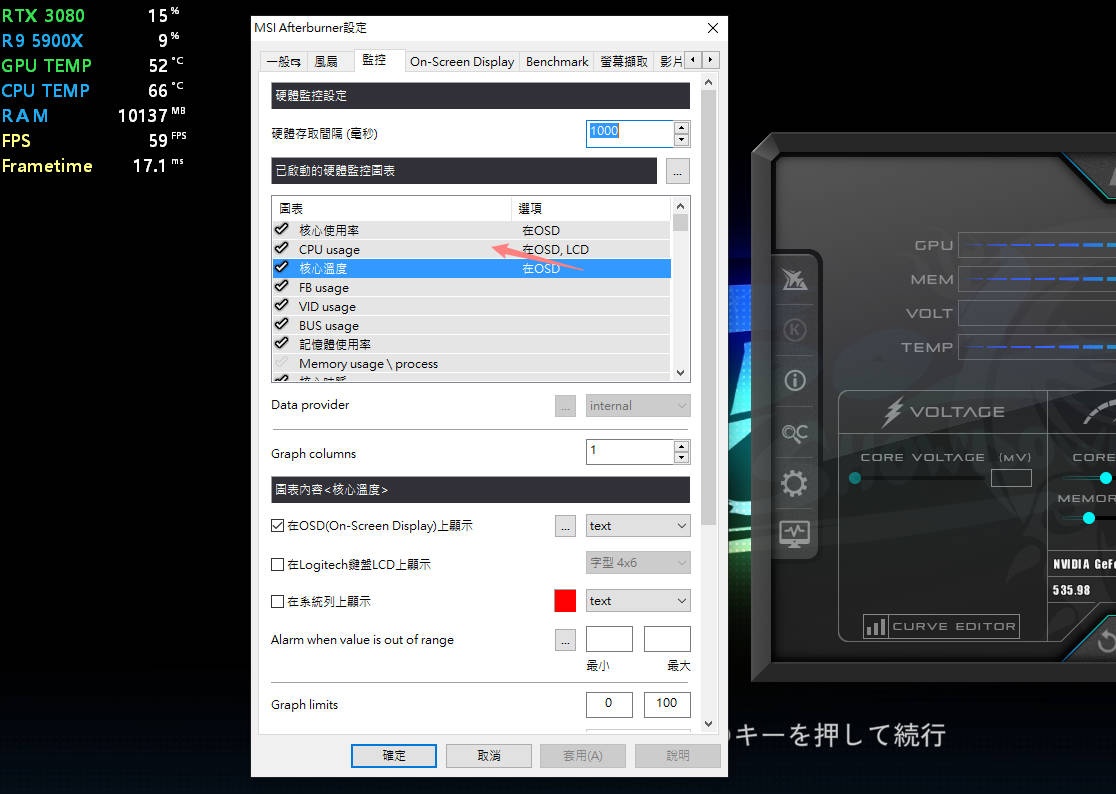
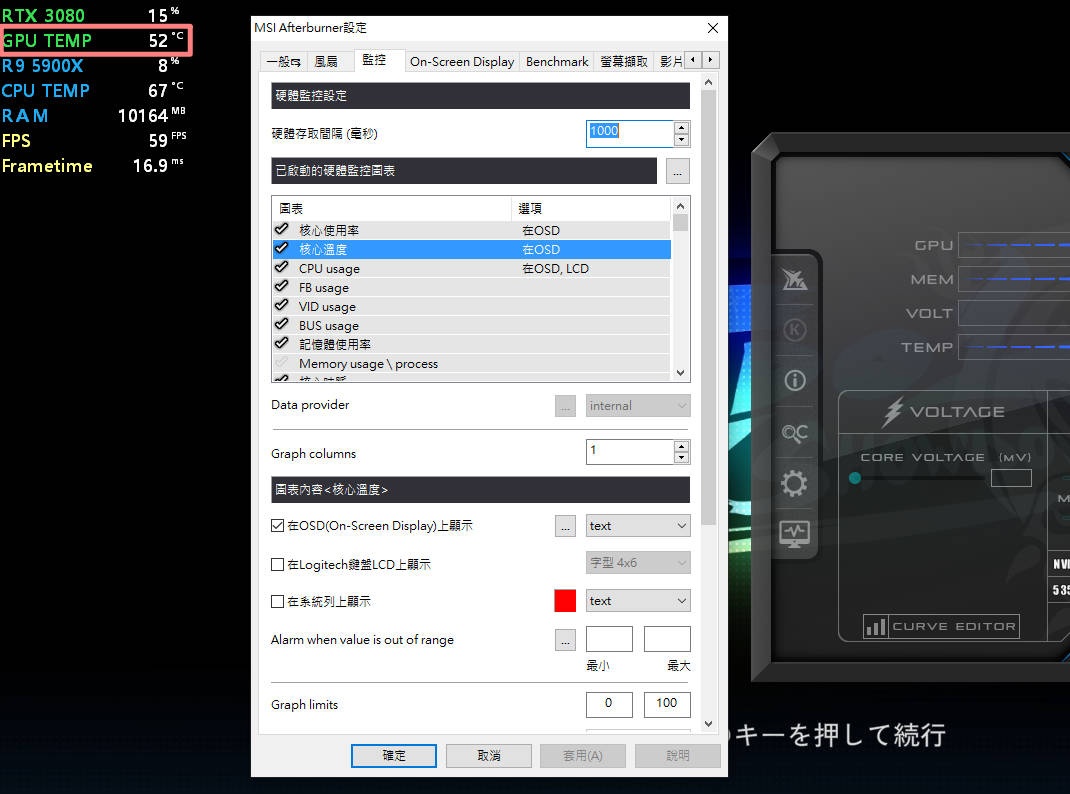
附上小編習慣顯示的資訊表:
核心使用率(GPU 使用率)
核心溫度(GPU 溫度)
CPU usage(CPU 使用率)
CPU temperature(CPU 溫度)
RAM usage(暫存記憶體使用量)
顯示張數(FPS 每秒顯示幀數)
Frametime(幀生成時間)
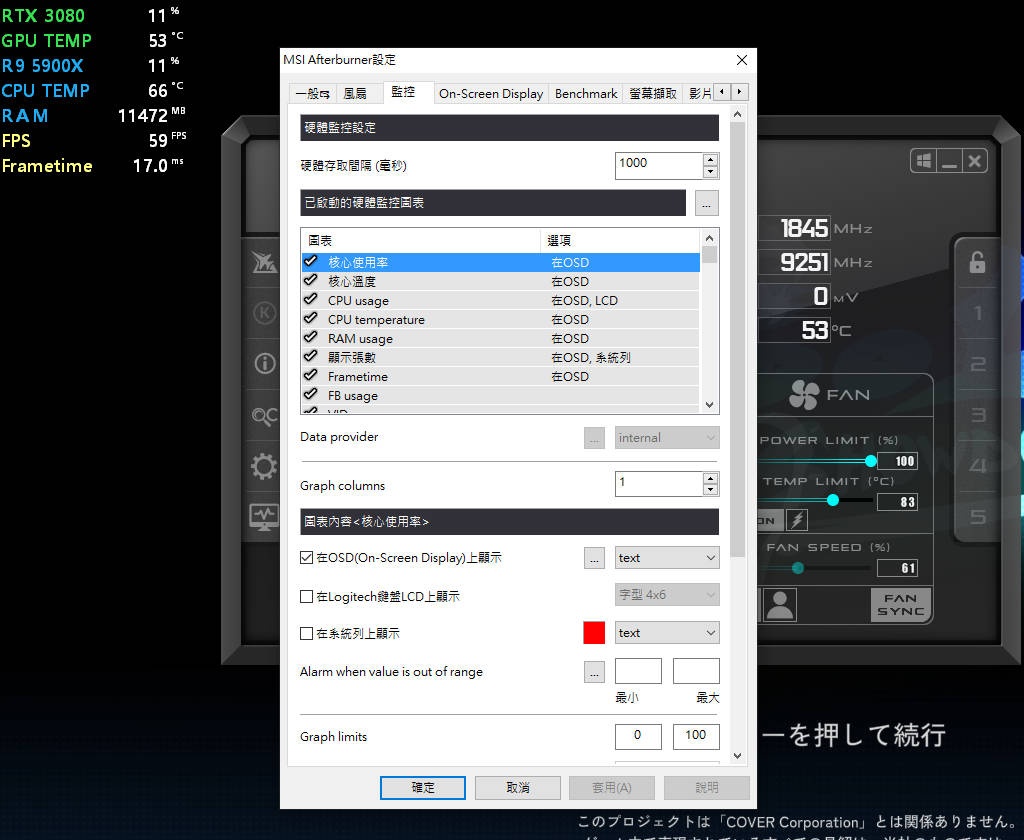
進階顯示設定
基本設定完成,但大家想要酷酷的顯示吧!那進階設定開始!點選「在 OSD 上顯示」後方的 ... 更多選項
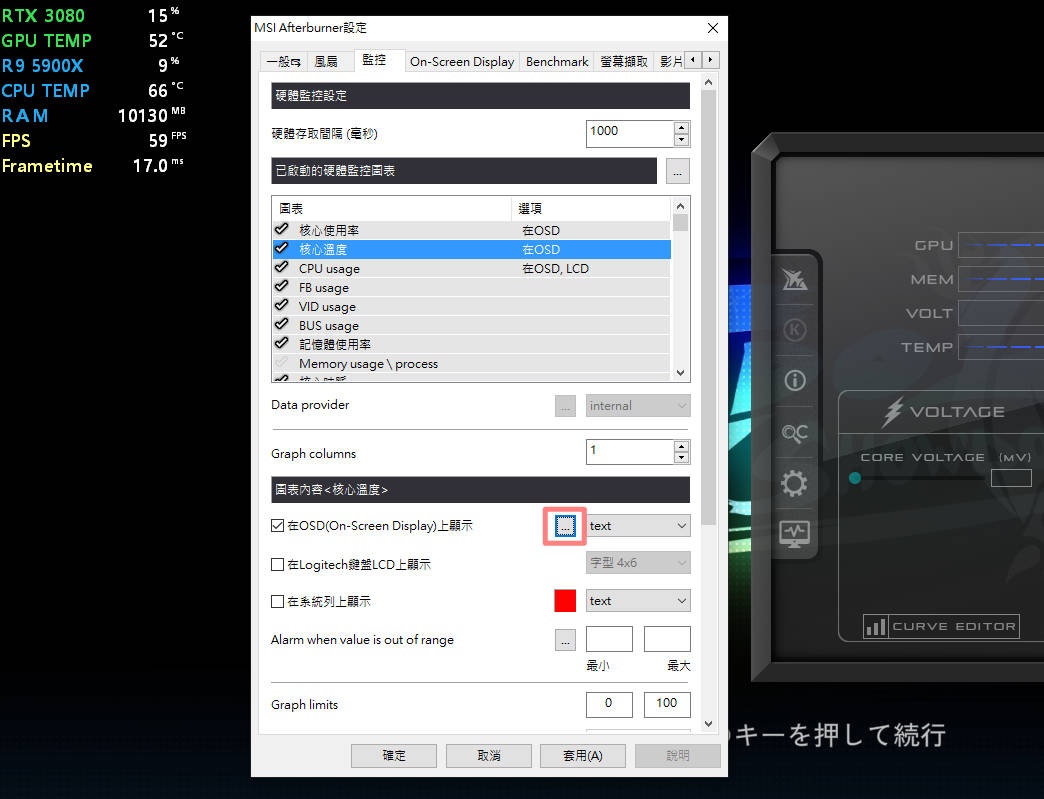
這裡可以點選自定義不同類別項目的顏色,系統已經預設將 GPU、CPU 等不同類別的項目分不同色了,所以設定滿直覺的
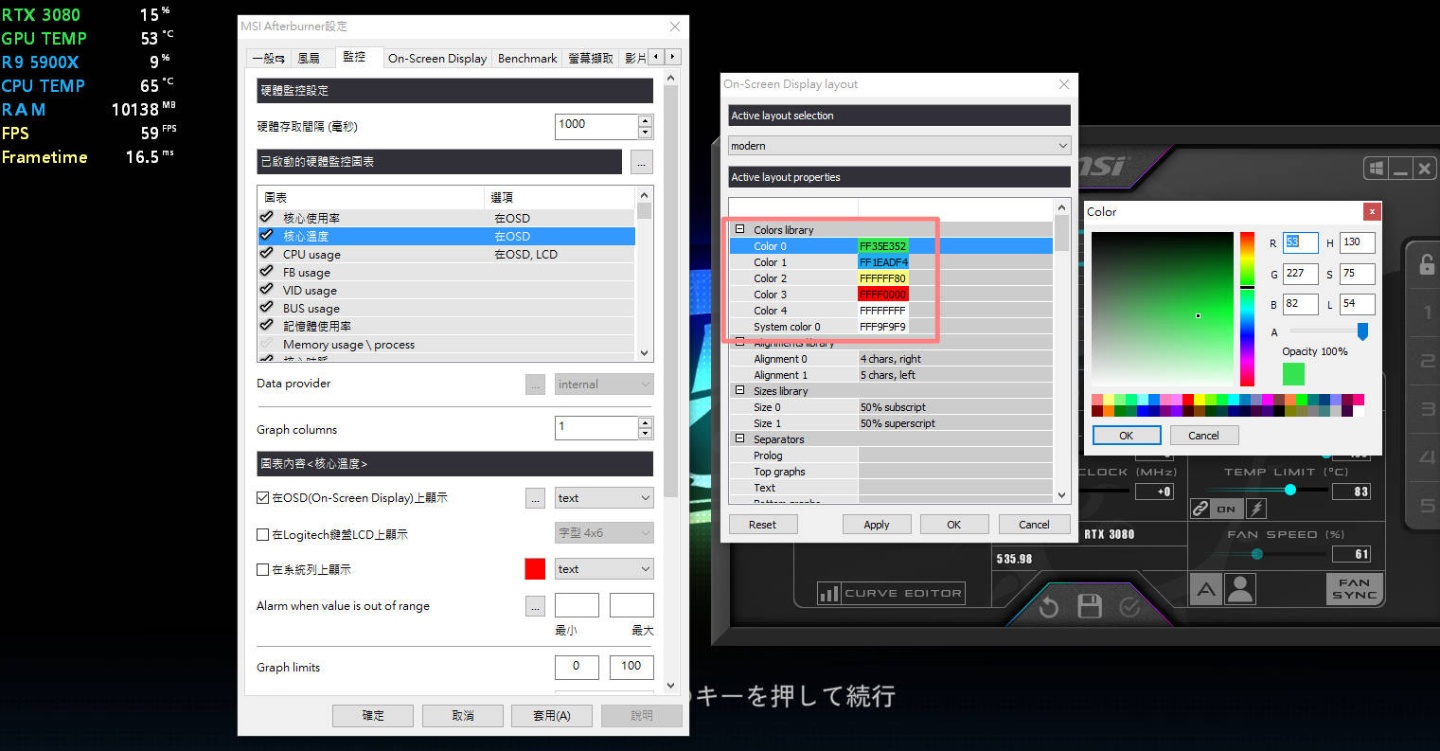
拉到下面的圖表則可以自定義顯示圖表的長寬高,基本上跟小編一樣將 Width 改成 -9 就可以囉
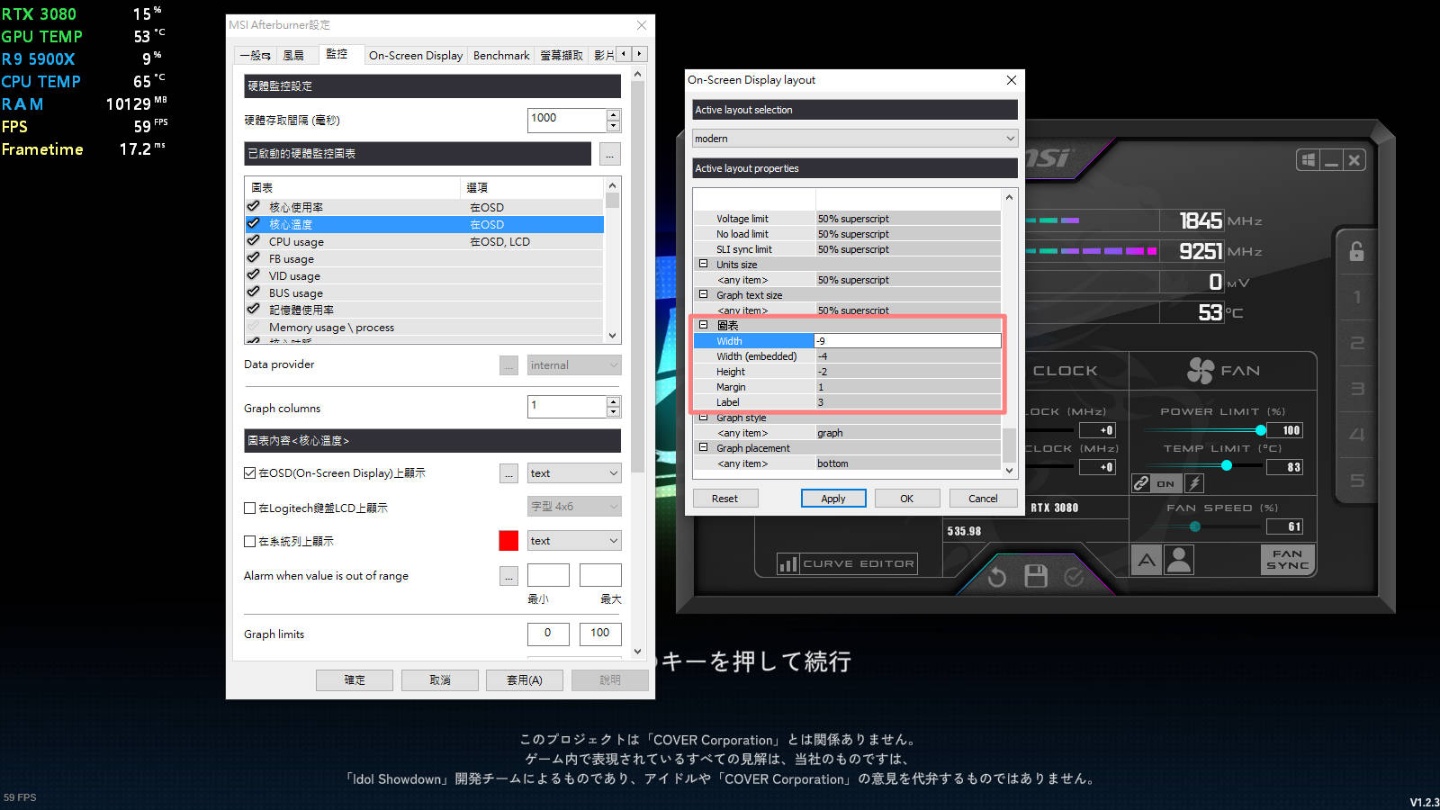
最後設定則回到 RivaTuner Statistics Server,點選 Raster 3D 可以更改字體
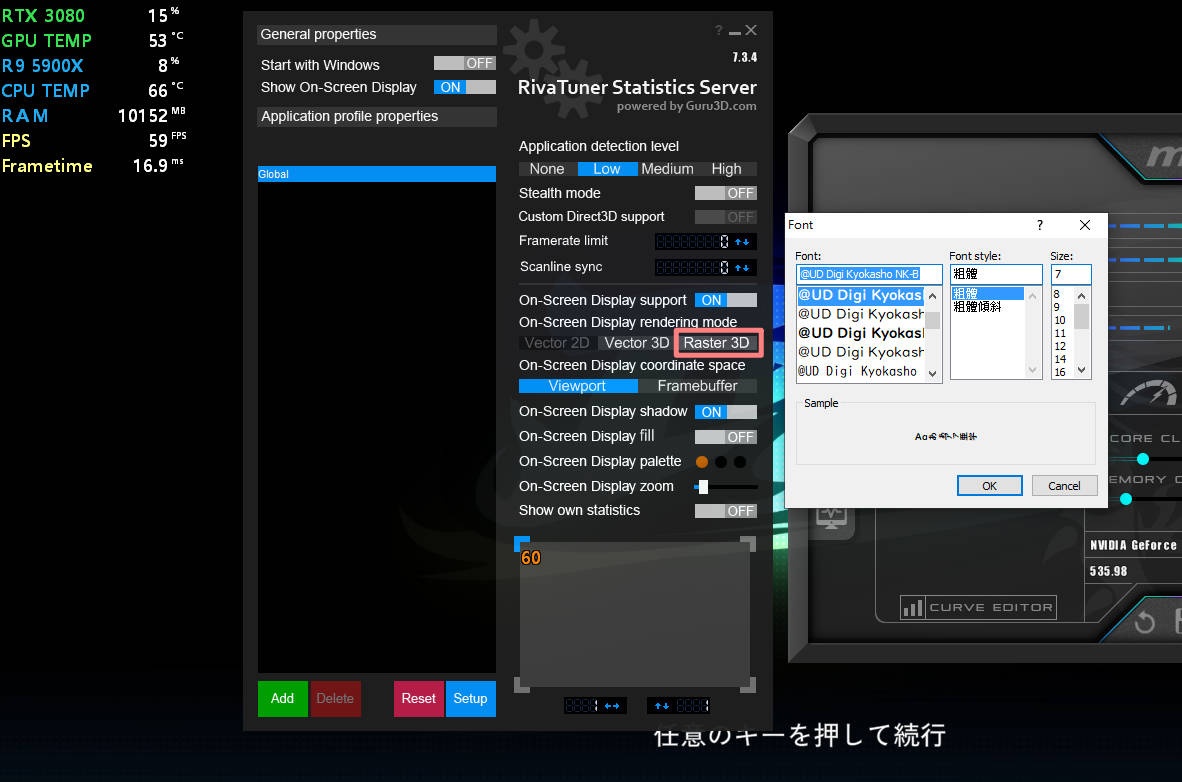
OSD shadow - 字體加框線
OSD fill - 圖表背景陰影
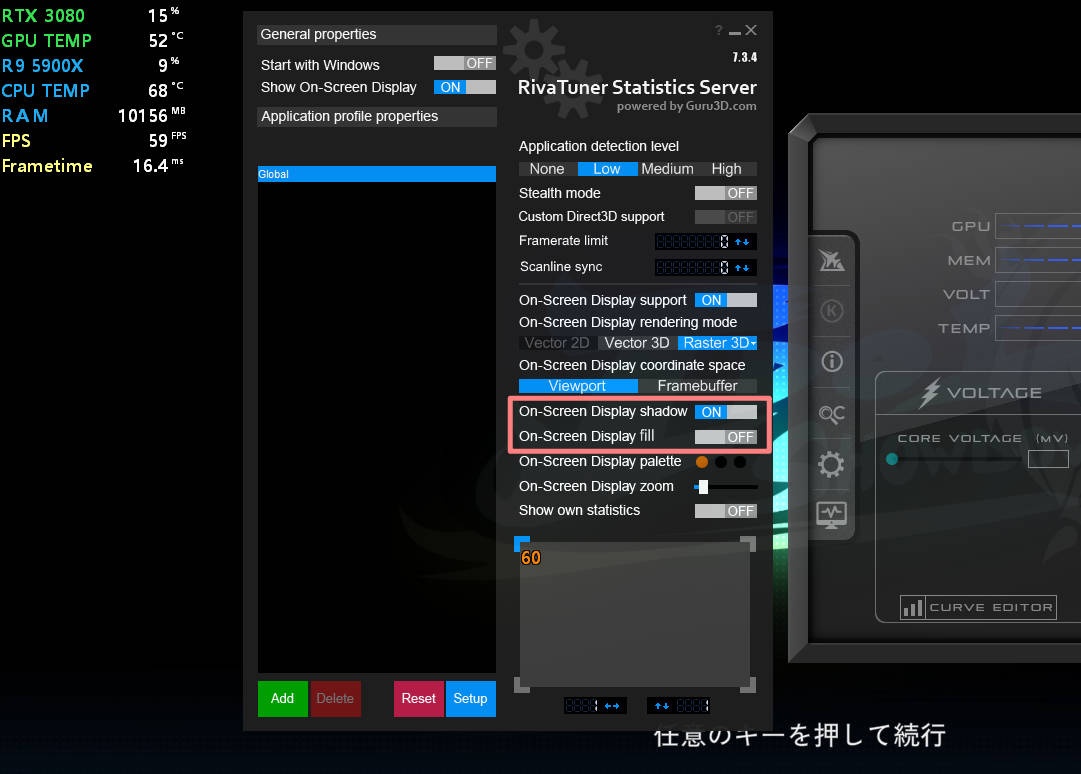
OSD zoom - 放大縮小圖表
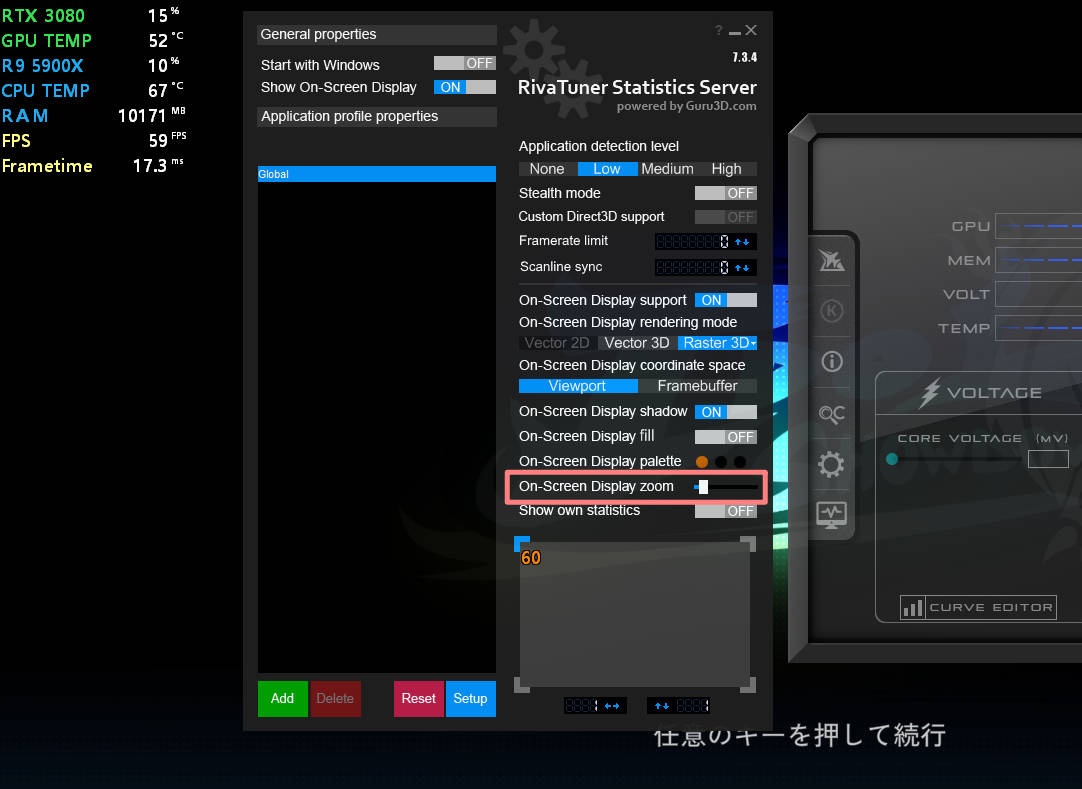
最後的框框則可以讓用戶任意拖曳圖表顯示的位置
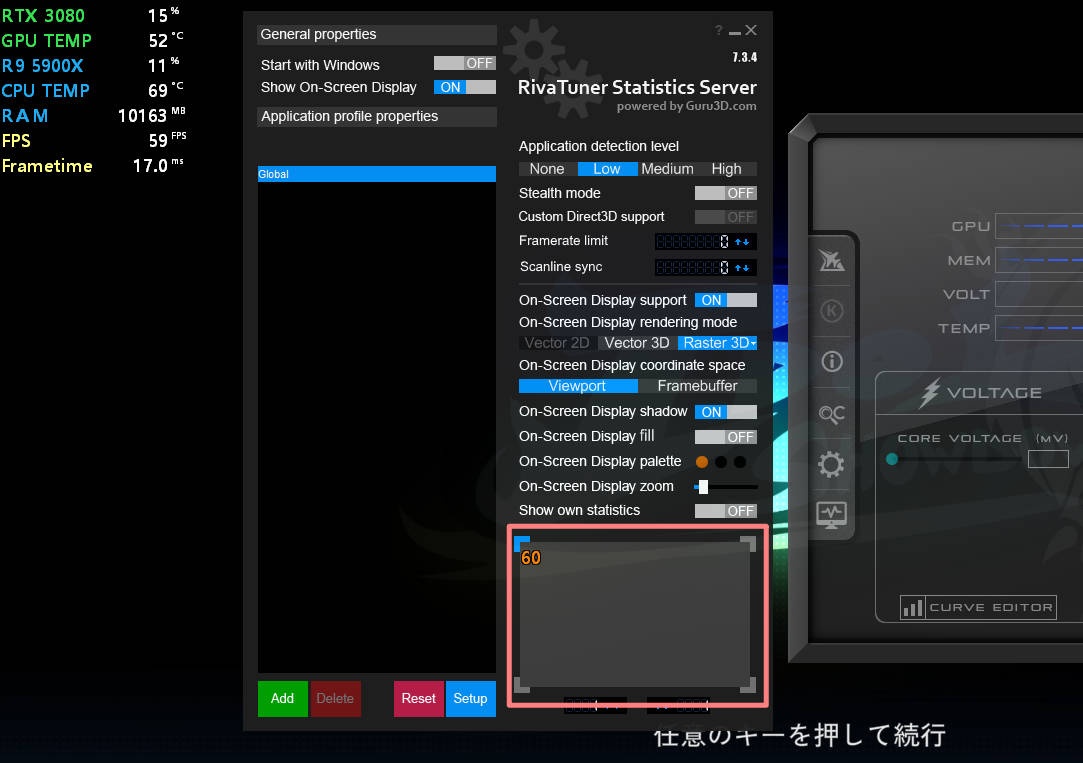
恭喜完成所有設定!之後想要看到這些酷酷的資訊,只要在玩遊戲時順便開啟 MSI Afterburner 就會自動顯示囉,無論實況還是錄影片,都可以讓大家可以覺得你超專業的對吧!o(-`д´- 。)
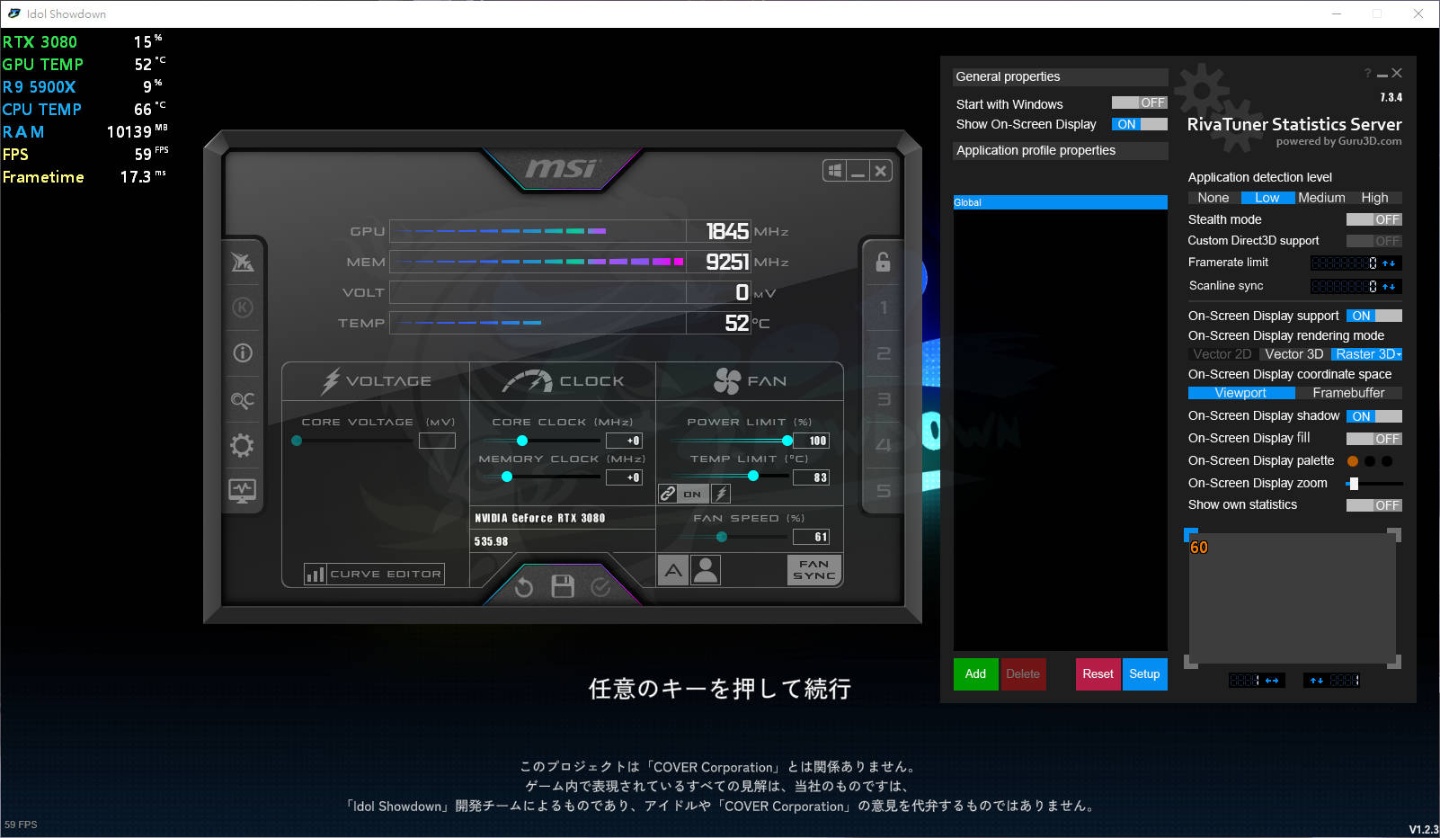
電獺少女 LINE 官方帳號好友募集中!精選每日科技新聞和促咪事件,還有各類 App 的密技心得,就差你沒加!